
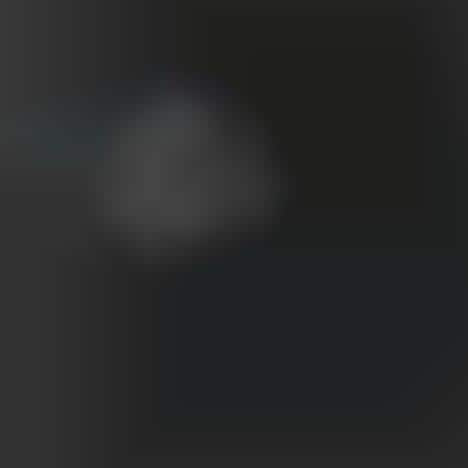
NOTE: For the ChromeOS Agent to work properly, the employee will need to remain logged in to the Chrome browser.
Alarm clock chromebook install#
This will force ActivTrak Agents to install in Chrome for anyone logged in with an email managed by your organization. Click on "Installation Policy" and select either "Force Install" or "Force Install + Pin" from the dropdown menu, as shown below. ActivTrak Agent will appear in your dashboard. Search for "ActivTrak" and click the blue "+Select" button as shown below.Ħ. Click on the yellow " +" symbol and select " Add from Chrome Web Store" as shown below.ĥ. A blank page will appear where you can assign apps and extensions to anyone in your organization. Select " Apps & Extensions" as shown below.Ĥ. Click on " Chrome Management" as shown below.ģ. Log in to and click on " Devices" as shown below.Ģ. Note: You must have admin-level access to the Google Workspace account in order to perform the following remote deployment steps.ġ. If your organization uses Google Workspaces, the ActivTrak ChromeOS Agent can be remotely deployed. To do this, navigate to Settings > Users & Groups > Computer Agents to see the Agent listed. Once the Agent has been installed, verify its activity in the ActivTrak App. Within the Google Web Store, click the ‘ Add to Chrome’ button and then click the ‘ Add extension’ button as shown in the screenshot below.Ħ.
Alarm clock chromebook how to#
Click here to learn more about Google's Chrome Sync feature and how to disable it.Įxample of a logged-in Chrome user with Browser Sync enabledĥ. However, Chrome Browser Sync can install the Agent on browsers of other computers if users sign into them with the same credentials. NOTE: The optimal setup is for the employee to be logged into the Chrome browser and have Browser Sync enabled when adding the extension.
Alarm clock chromebook download#
4. After clicking the ‘I Accept’ button, the employee will be redirected to the Chrome web store page where they will need to download the ActivTrak ChromeOS Agent extension. This step is required to ensure that the ChromeOS Agent data is associated with the correct user.Įxample of email invitation with the 'I Accept' button When the user receives the email invitation, they must click on the blue “I Accept” button, as shown in the screenshot below. Click the ' Add' button in the top left-hand corner of the page and enter the email address associated with the user's Chrome browser login to send them an invite.Īdding a new Chromebook user in ActivTrakģ. In the ActivTrak App, Admins can navigate to Settings > Users & Groups > Chromebook Users.Ģ.

The extension icon will appear in the browser toolbar and also in the extensions menu.ġ. NOTE: When the ActivTrak ChromeOS Agent is installed, it is not hidden. Features not supported by the ChromeOS Agentįollow the steps below to install a ChromeOS Agent.

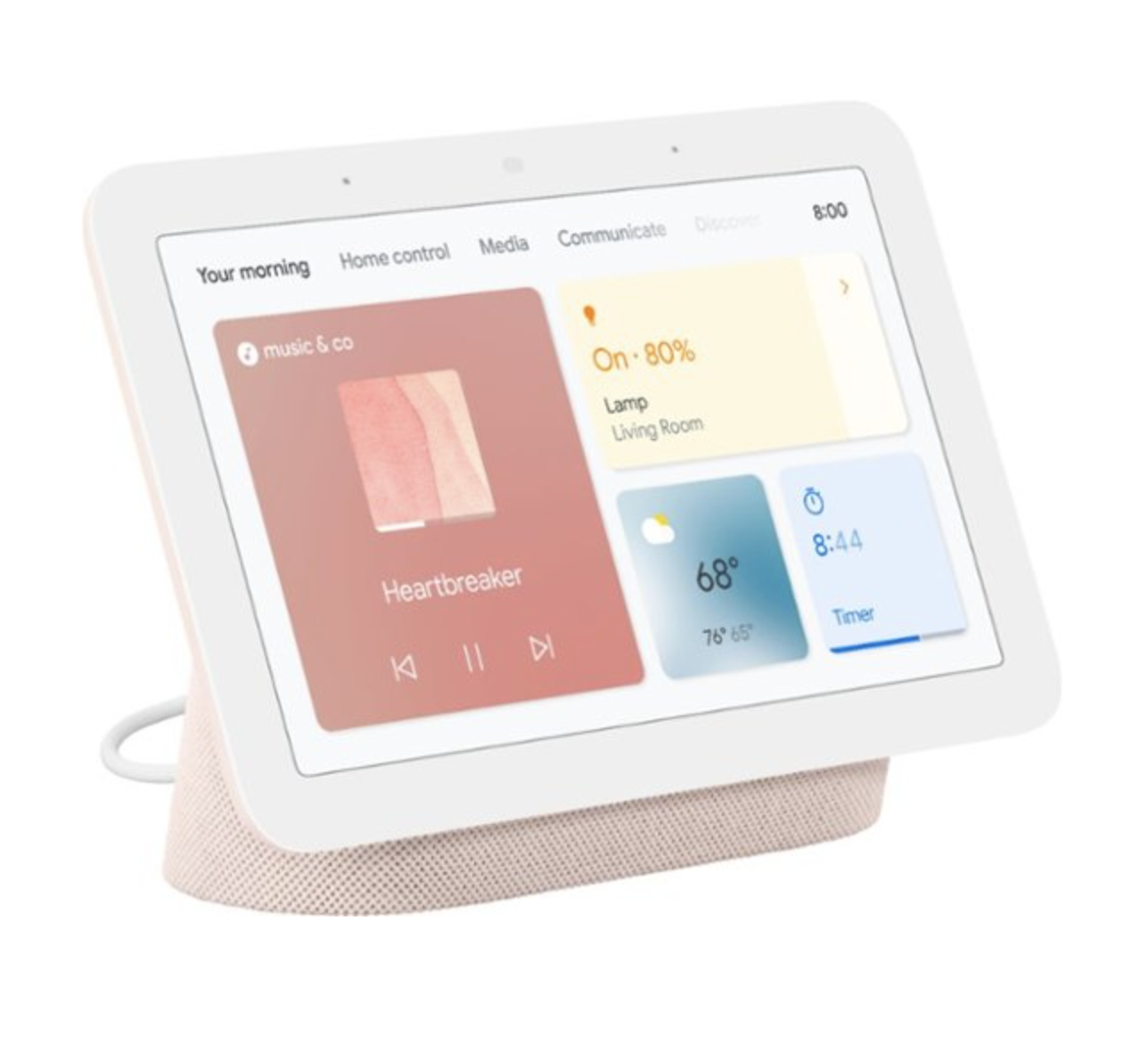
ChromeOS Agent data collection practices.Learn more about the ChromeOS Agent in the sections below: ActivTrak’s ChromeOS Agent is available for users operating ChromeOS devices such as Chromebooks and can also be used within the Google Chrome browser on other operating systems.


 0 kommentar(er)
0 kommentar(er)
